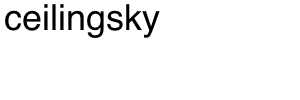Last updated June, 2019
Traceroute is an application that traces the path data takes from one computer to another. Basically, a traceroute is a map that shows what stops or locations that data must pass through in order to go from one computer to another.
Important: To be an effective troubleshooting tool, the traceroute needs to be run from a computer experiencing the problem while the problem is occurring.
To Run a Traceroute in Windows
The command application (cmd.exe) is used to run a traceroute on Windows. Launching it is slightly different depending on your version of Windows:
- In Windows 7:
- click on the Start menu
- type “cmd” and press Enter to get a command prompt.
- In Windows 8:
- move your mouse to the bottom-left corner of the screen to bring up the Start icon.
- Right-click on Start and select Run.
- Then type “command” and press Enter to launch the application.
- Alternatively, you can type “command” into the Search field in the Charms menu after moving your mouse to the lower right corner of your desktop.
- In Windows 10, type “command” into the search menu and press Enter for a command prompt.
To run the traceroute, type:
tracert domainname.com
into the command prompt, where “domainname.com” is the name of the server to which you are having difficulty connecting.
The traceroute may take only a few seconds or a few minutes. Typically, the closer you are to the server, geographically, the more quickly the traceroute will complete.
To Run a Traceroute in Mac OS X
If you have a Mac, you can use the built-in network tools to run a traceroute.
- Launch Spotlight (with ⌘+ SPACE or by clicking on the magnifying glass in your menu) to search for and launch Network Utility.
- Select the Traceroute tab and enter the hostname or domain name.
You also can perform a traceroute from the Terminal app. Simply enter:
traceroute domainname.com
To Run a Traceroute in Linux
At the command line, type:
traceroute domainname.com